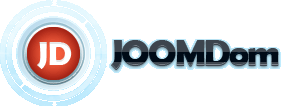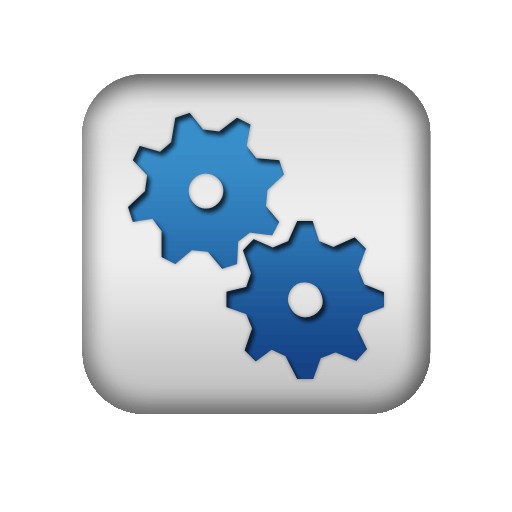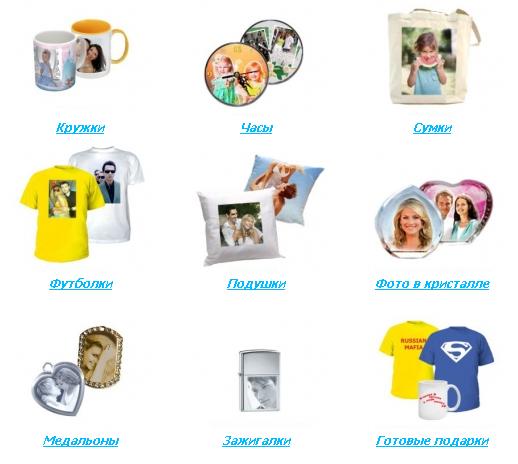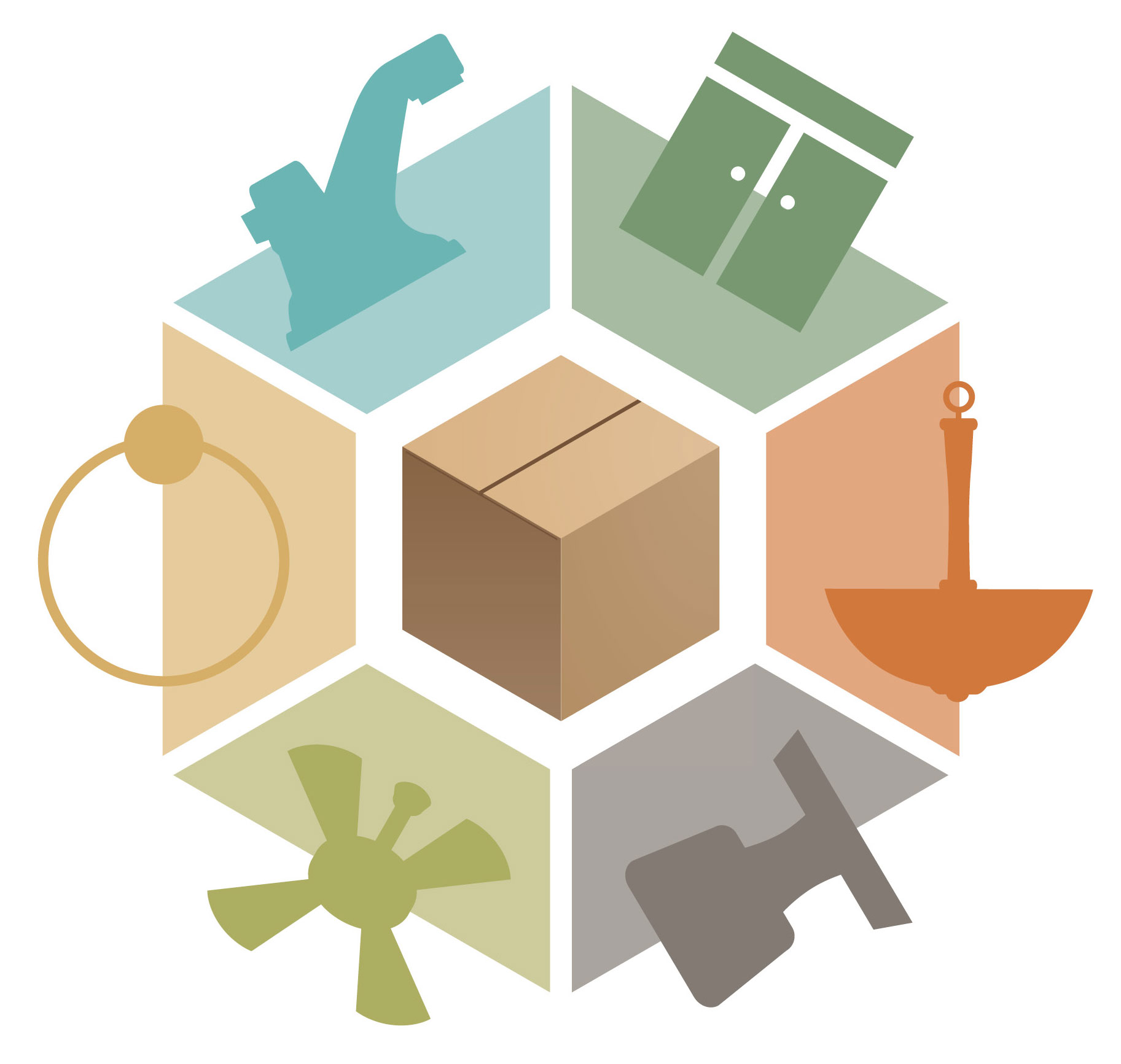Важные настройки
Настройку компонента следует начинать с интеграции VirtueMart 2 с Joomla. Для этого необходимо привязать главную страницу компонента к пункту меню системы. При желании можно использовать и другие страницы, но главная страница все равно должна быть привязана. После привязки VirtueMart 2 к CMS следует обратить внимание на модули системы, касающиеся данного компонента. К примеру, пользователь имеет модуль, который он хочет отобразить лишь для интернет-магазина, например, каталог товаров или модуль, который пользователь желает отобразить на всех страницах сайта, за исключением магазина.
Разбираться с этим необходимо сразу после интеграции компонента. Проблема решается через пункт меню, привязанный к главной странице компонента, который регулирует отображение и скрытие информации на всех страницах компонента.
Для интеграции компонента к пункту меню CMS следует создать новый пункт в менеджере меню, а затем выбрать его тип, например, VirtueMart – Главная.
Далее выбираем тип пункта меню. У нас это будет «Virtuemart – Главная»:
Пользователю необходимо будет заполнить все поля и сохранить созданный пункт, в который затем нужно ввести ссылку.
Теперь в пункте меню видим нашу ссылку:
При желании скрыть ссылку на главной странице компонента следует установить отдельное скрытое меню, куда нужно перенести этот пункт. Скрытое меню создается с помощью менеджера меню в админ панели Joomla. Меню отображается на сайте с помощью модуль-меню, создающегося вместе с новым меню.
Если будет создано меню в админ панели, но не будет создан модуль для его отображения, то оно останется скрытым, однако будет работать аналогично обычному меню. Это применяется, если пользователь хочет что-либо интегрировать с меню, но не отображать на сайте.
Перевод модульных заголовков
Здесь все интуитивно просто. Например, модули сами публикуются во время установки модульного пакета для компонента, однако их заголовки расположены в базе данных, а не в общих файлах с языками, поэтому обозначены на английском языке.

Для изменения заголовков нужно каждый из них исправить отдельно и вручную.
Вот примерный перевод заголовков:
VM - Shopping cart = Корзина
VM - Best Sales = Хиты продаж
VM - Search in Shop = Поиск по магазину
VM - Featured products = Рекомендуемые товары
VM - Currencies Selector = Выбор валюты
VM - Manufacturer = Производители
VM - Category = Категории товаров
Папка для хранения счетов и файлов
По завершении установки и локализации компонента пользователь увидит навязчивое предупреждение о том, что нельзя создать папку по url и следует создать папки для счетов.
Чтобы устранить эту проблему следует создать папку счетов и других файлов. От простых пользователей она будет скрыта, поскольку она создается за пределами структуры файлов. Система автоматически отображает рекомендованный путь, поэтому следует создать папку «vmfiles»
1) создаем папку «vmfiles» там, где предложено;
2) копируем путь к этой папки из предупреждений
3) Переходим в Virtuemart 2 –> Настройки –> Вкладка «Шаблоны» –> Блок «Настройки файлов» и вставляем в опцию «Безопасный путь» то, что скопировали. После этого предупреждение будет устранено.
Безопасный путь нуждается в исправлении, если сайт установлен на локальный сервер и переносится на хостинг.
Заполнение информации
Последним шагом в настройке макета является заполнение данных о магазине. Для этого нужно перейти во вкладку «Магазин» и заполнить анкету. Отметим, что большинство данных будут отображаться для пользователей на разных этапах работы. Необходимо ввести название и описания, загрузить логотип, выбрать валюту и указать минимальную сумму для осуществления заказа.
В форме «Дополнительная информация» должны находиться данные о продавце – его телефон и другие контакты. Редактирование полей осуществляется с помощью менеджера полей.
Это основные настройки компонента VirtueMart 2. Безусловно, компонент имеет еще множество различных настроек, но они все настолько просты, что не имеет смысла их детально описывать. Справившись с этими настройками, любой пользователь справится и с другими.
Настройку компонента следует начинать с интеграции VirtueMart 2 с Joomla. Для этого необходимо привязать главную страницу компонента к пункту меню системы. При желании можно использовать и другие страницы, но главная страница все равно должна быть привязана. После привязки VirtueMart 2 к CMS следует обратить внимание на модули системы, касающиеся данного компонента. К примеру, пользователь имеет модуль, который он хочет отобразить лишь для интернет-магазина, например, каталог товаров или модуль, который пользователь желает отобразить на всех страницах сайта, за исключением магазина.
Разбираться с этим необходимо сразу после интеграции компонента. Проблема решается через пункт меню, привязанный к главной странице компонента, который регулирует отображение и скрытие информации на всех страницах компонента.
Для интеграции компонента к пункту меню CMS следует создать новый пункт в менеджере меню, а затем выбрать его тип, например, VirtueMart – Главная.
Далее выбираем тип пункта меню. У нас это будет «Virtuemart – Главная»:
Пользователю необходимо будет заполнить все поля и сохранить созданный пункт, в который затем нужно ввести ссылку.
Теперь в пункте меню видим нашу ссылку:
При желании скрыть ссылку на главной странице компонента следует установить отдельное скрытое меню, куда нужно перенести этот пункт. Скрытое меню создается с помощью менеджера меню в админ панели Joomla. Меню отображается на сайте с помощью модуль-меню, создающегося вместе с новым меню.
Если будет создано меню в админ панели, но не будет создан модуль для его отображения, то оно останется скрытым, однако будет работать аналогично обычному меню. Это применяется, если пользователь хочет что-либо интегрировать с меню, но не отображать на сайте.
Перевод модульных заголовков
Здесь все интуитивно просто. Например, модули сами публикуются во время установки модульного пакета для компонента, однако их заголовки расположены в базе данных, а не в общих файлах с языками, поэтому обозначены на английском языке.

Для изменения заголовков нужно каждый из них исправить отдельно и вручную.
Вот примерный перевод заголовков:
VM - Shopping cart = Корзина
VM - Best Sales = Хиты продаж
VM - Search in Shop = Поиск по магазину
VM - Featured products = Рекомендуемые товары
VM - Currencies Selector = Выбор валюты
VM - Manufacturer = Производители
VM - Category = Категории товаров
Папка для хранения счетов и файлов
По завершении установки и локализации компонента пользователь увидит навязчивое предупреждение о том, что нельзя создать папку по url и следует создать папки для счетов.
Чтобы устранить эту проблему следует создать папку счетов и других файлов. От простых пользователей она будет скрыта, поскольку она создается за пределами структуры файлов. Система автоматически отображает рекомендованный путь, поэтому следует создать папку «vmfiles»
1) создаем папку «vmfiles» там, где предложено;
2) копируем путь к этой папки из предупреждений
3) Переходим в Virtuemart 2 –> Настройки –> Вкладка «Шаблоны» –> Блок «Настройки файлов» и вставляем в опцию «Безопасный путь» то, что скопировали. После этого предупреждение будет устранено.
Безопасный путь нуждается в исправлении, если сайт установлен на локальный сервер и переносится на хостинг.
Заполнение информации
Последним шагом в настройке макета является заполнение данных о магазине. Для этого нужно перейти во вкладку «Магазин» и заполнить анкету. Отметим, что большинство данных будут отображаться для пользователей на разных этапах работы. Необходимо ввести название и описания, загрузить логотип, выбрать валюту и указать минимальную сумму для осуществления заказа.
В форме «Дополнительная информация» должны находиться данные о продавце – его телефон и другие контакты. Редактирование полей осуществляется с помощью менеджера полей.
Это основные настройки компонента VirtueMart 2. Безусловно, компонент имеет еще множество различных настроек, но они все настолько просты, что не имеет смысла их детально описывать. Справившись с этими настройками, любой пользователь справится и с другими.